By: Nikolay Peshev WordPress is a cornucopia of plugins, themes, and countless different techniques that are supposed to help you beat ...
By: Nikolay Peshev
WordPress is a cornucopia of plugins, themes, and countless different techniques that are supposed to help you beat the competition. Yet all these additions are getting massive, bigger and, to be honest, not exactly simple to use. Have you been searching for simpler ways to use WP but without success, for far too long? 411Locals will help you with some of the easiest WP hacks for blogging:
You Can Master the art Of Coding without Actually Coding
It’s about time for you to learn how to use shortcodes! They are special tags you can insert in the body of your post, which make a suggestion for more complicated coding. Whenever WordPress checks one of these tags in a post, it automatically replaces it with the corresponding HTML equivalent. Check out the examples:
[ audio ]– embeds an audio file and displays a basic audio player in the page
[ gallery ]– creates a basic gallery based on a set of images
[ video ]– embeds a locally-hosted video in the page
NB! type these shortcodes without blank spaces
Get Rid Of "Uncategorized" Posts
"Uncategorized" is your default category & as such, it adds no value to your posts. Proceed with this: From the left-hand menu, go to Settings > Writing, and switch the Default Post Category to whatever you want – for instance, your most frequently used one. Alternatively, you can rename the default category itself. This way, you can alter the category of your previous "uncategorized" tagged posts.
Get The Perfect Image Size With Ease
The most irritating experience when you create your blog post (apart from starting it) is to see how your image doesn’t fit, making your work amateurish. Instead of resizing, re-previewing, rechecking and what else not, you can use the following hack:
You should simply change the default media size for your uploaded images.
When you opt for "Thumbnail," "Medium," or "Large," WordPress pulls those pre-set image sizes from your blog settings. The "Large" category can fit the full width of your post layout. Do the following – from the left-hand WordPress menu, choose Settings > Media, and adjust the "Max Width" and "Max Height" settings to fit your blog sizes. You can also set the "Medium" size to take up 1/3 of your post layout, then use these "Medium" images such as feature images for your posts, by aligning them to the right, and set the "Large" size to fill the full width of your post layout.
Use the "Inspect Element" option in your Chrome browser to determine the maximum width.
Right-click anywhere inside the text of your post, and choose "Inspect Element." Here, you can access the web code of your page. Point your mouse at the highlighted separate parts of your blog design, along with a display of height and width of the element. You can judge the right post size from here. Even more, you can go on the right-hand side of this new code window and click the tab for "Computed." You should see a graphic of boxes with numbers in the middle. They show the size of your post, with the first number indicating the width.
Nikolay Peshev is dedicated Online reputation manager, part of 411 Locals team. This company is a full-service Internet Advertising Agency specializing in search engine optimization, web design, online and mobile marketing, and quality content. We have been in business for over eight years with offices in the United States and Europe.
Article Source:
http://www.articlebiz.com/article/1051638244-1-5-wordpress-tips-that-will-make-your-blog-better/
WordPress is a cornucopia of plugins, themes, and countless different techniques that are supposed to help you beat the competition. Yet all these additions are getting massive, bigger and, to be honest, not exactly simple to use. Have you been searching for simpler ways to use WP but without success, for far too long? 411Locals will help you with some of the easiest WP hacks for blogging:
You Can Master the art Of Coding without Actually Coding
It’s about time for you to learn how to use shortcodes! They are special tags you can insert in the body of your post, which make a suggestion for more complicated coding. Whenever WordPress checks one of these tags in a post, it automatically replaces it with the corresponding HTML equivalent. Check out the examples:
[ audio ]– embeds an audio file and displays a basic audio player in the page
[ gallery ]– creates a basic gallery based on a set of images
[ video ]– embeds a locally-hosted video in the page
NB! type these shortcodes without blank spaces
Get Rid Of "Uncategorized" Posts
"Uncategorized" is your default category & as such, it adds no value to your posts. Proceed with this: From the left-hand menu, go to Settings > Writing, and switch the Default Post Category to whatever you want – for instance, your most frequently used one. Alternatively, you can rename the default category itself. This way, you can alter the category of your previous "uncategorized" tagged posts.
Get The Perfect Image Size With Ease
The most irritating experience when you create your blog post (apart from starting it) is to see how your image doesn’t fit, making your work amateurish. Instead of resizing, re-previewing, rechecking and what else not, you can use the following hack:
You should simply change the default media size for your uploaded images.
When you opt for "Thumbnail," "Medium," or "Large," WordPress pulls those pre-set image sizes from your blog settings. The "Large" category can fit the full width of your post layout. Do the following – from the left-hand WordPress menu, choose Settings > Media, and adjust the "Max Width" and "Max Height" settings to fit your blog sizes. You can also set the "Medium" size to take up 1/3 of your post layout, then use these "Medium" images such as feature images for your posts, by aligning them to the right, and set the "Large" size to fill the full width of your post layout.
Use the "Inspect Element" option in your Chrome browser to determine the maximum width.
Right-click anywhere inside the text of your post, and choose "Inspect Element." Here, you can access the web code of your page. Point your mouse at the highlighted separate parts of your blog design, along with a display of height and width of the element. You can judge the right post size from here. Even more, you can go on the right-hand side of this new code window and click the tab for "Computed." You should see a graphic of boxes with numbers in the middle. They show the size of your post, with the first number indicating the width.
Nikolay Peshev is dedicated Online reputation manager, part of 411 Locals team. This company is a full-service Internet Advertising Agency specializing in search engine optimization, web design, online and mobile marketing, and quality content. We have been in business for over eight years with offices in the United States and Europe.
Article Source:
http://www.articlebiz.com/article/1051638244-1-5-wordpress-tips-that-will-make-your-blog-better/



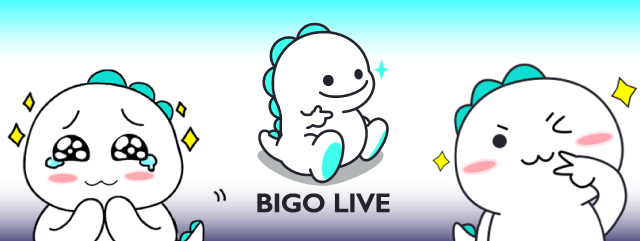



.jpeg)
