By Garry S. Villaverde August 16, 2020 (Screengrab from YouTube) With the educational shift the country has to undergo due to the pa...
August 16, 2020
 |
| (Screengrab from YouTube) |
With the educational shift the country has to undergo due to the pandemic, teachers and students are left with modular and online instructional means for holding and attending classes. For online learning delivery modality, there is a wide array of applications and platforms a teacher can use to maximize available ICT resources.
One of the applications a teacher can use for video recording and live streaming to online audience is the Open Broadcaster Software (OBS) which has been referred to as OBS Studio since 2016. For one, it has been popular among gamers who found its screencast feature ideal in creating tutorial videos. Also among its features is the customizable setting for audio and video.
OBS is free and an open source software. It is compatible to Microsoft Windows, macOS, and Linux units. With the use of wires, OBS-installed laptop or desktop, and mobile phone/camera/webcam, an OBS enabled live-streamed classes can be carried out.
The following are the instructions in setting up an online class with the use of OBS. There are three models to choose from depending on the recording tool available: mobile phone, webcam, or camera. All models require the use of laptop (or desktop) with OBS software installed and stable internet connection.
(The following models were proposed in the study entitled “Utilizing GSV Models in Online Teaching” in the Division of Tayabas City. The models were also successfully pilot tested during the online classes trials of Luis Palad Integrated High School (SHS) held last August 3-5, 2020.)
Using Smartphone
Prepare the following: mobile phone, laptop (desktop), headset, and USB wires.
Install OBS in the laptop.
Install IVCam application in the laptop and mobile phone.
Connect the mobile phone to the laptop using USB wire.
Connect the headset/headphone with mic to the laptop.
Launch IVCam app in the mobile phone and laptop.
Launch OBS software in the laptop.
Click Scene button at the lower left side. Right click and rename with the title or class details (e.g., subject, date, time).
Go to Sources panel at the lower part. Click + button, then the Video Capture Device. Select IVCam.
In the Sources panel, you can add photos, video, music, Powerpoint, MS Word or MS Excel file, etc. to flash onscreen.
Once the mobile phone is connected, go to the lower right side of the screen and look for Settings where you can find General, Stream, Output, Audio, Video, Hotkeys, and Advanced options.
Check your sounds under Audio settings.
Go to Video setting if you want to adjust the resolution and frame rate (FPS).
Go to Stream. Under Service button, find FB Live, Youtube, Twitch, etc.
For live streaming, click Get Stream Key at the right side and follow the indicated instructions in the platform of your choice where you’ll go live.
Using Webcam
Prepare the following: webcam (external or built-in), laptop, headset, and USB wires.
Install OBS in the laptop.
Connect the webcam (external) to the laptop using USB wire or launch if the webcam is built in.
Connect the headset/headphone with mic to the laptop.
Launch OBS in the laptop.
Click Scene button at the lower left side. Right click and rename with the title or class details (e.g., subject, date, time).
Go to Sources panel at the lower part. Click + button, then the Video Capture Device. Select Webcam.
In the Sources panel, you can add photos, video, music, Powerpoint, MS Word or MS Excel file, etc. to flash onscreen.
Once the webcam is connected, go to the lower right side of the screen and look for Settings where you can find General, Stream, Output, Audio, Video, Hotkeys, and Advanced options.
Check your sounds under Audio settings.
Go to Video setting if you want to adjust the resolution and frame rate (FPS).
Go to Stream. Under Service button, find FB Live, Youtube, Twitch, etc.
For live streaming, click Get Stream Key at the right side and follow the indicated instructions in the platform of your choice where you’ll go live.
Using Camera
Prepare the following: camera such as DSLR, laptop, headset, and USB wires.
Install OBS in the laptop.
Connect ang camera with video capture card to the laptop using USB wire.
Connect the headset/headphone with mic to the laptop.
Launch OBS in the laptop.
Click Scene button at the lower left side. Right click and rename with the title or class details (e.g., subject, date, time).
Go to Sources panel at the lower part. Click + button, then the Video Capture Device. Select Camera.
In the Sources panel, you can add photos, video, music, Powerpoint, MS Word or MS Excel file, etc. to flash onscreen.
Once the camera is connected, go to the lower right side of the screen and look for Settings where you can find General, Stream, Output, Audio, Video, Hotkeys, and Advanced options.
Check your sounds under Audio settings.
Go to Video setting if you want to adjust the resolution and frame rate (FPS).
Go to Stream. Under Service button, find FB Live, Youtube, Twitch, etc.
For live streaming, click Get Stream Key at the right side and follow the indicated instructions in the platform of your choice where you’ll go live.
Through following these steps, live-streamed classes can be made possible and customized to the desired ideal setting. Not only can these set ups be used in holding online classes but also in conducting meetings, webinars, and other virtual school-based activities.


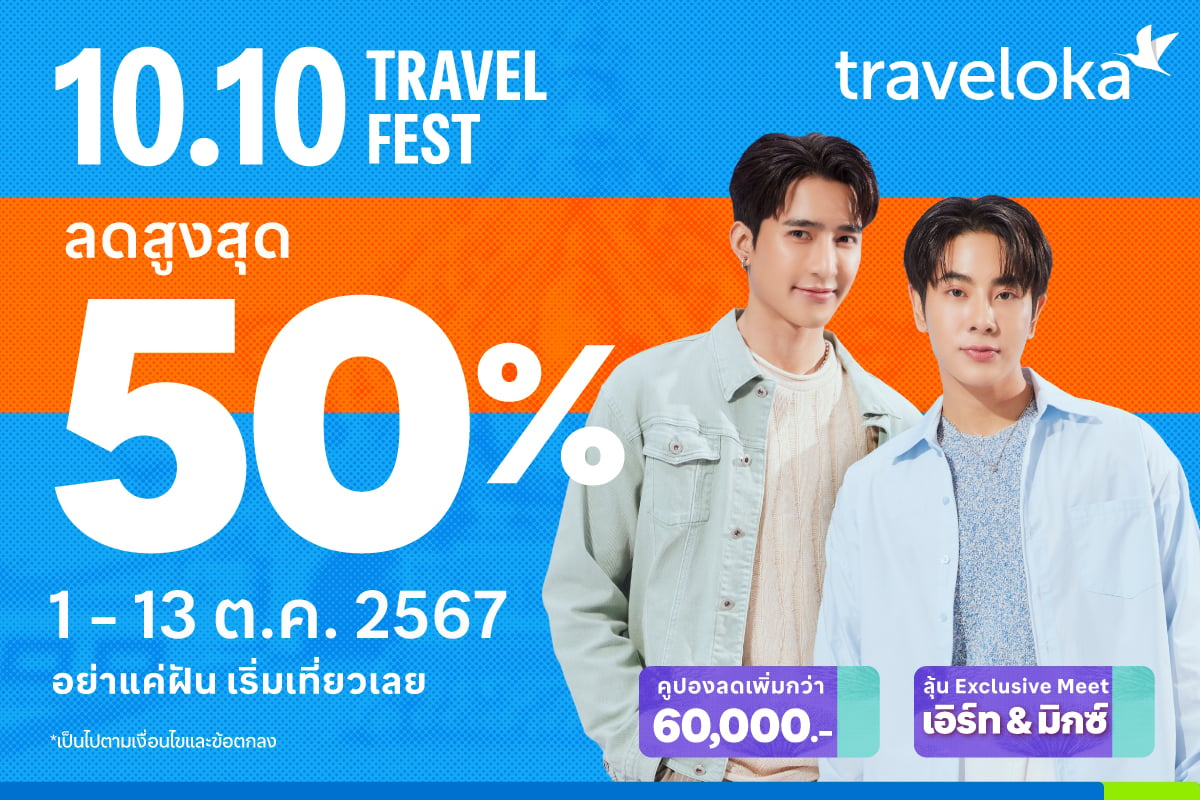
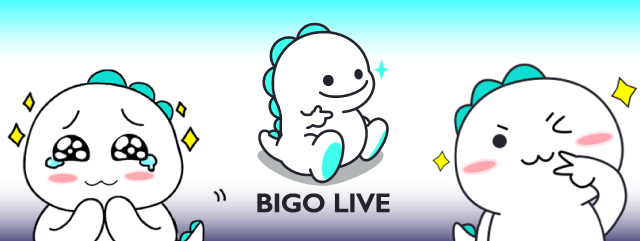



.jpg)

Thank you po Mam Nimfa and Boss A.
ReplyDelete